Calendar
Calendar is where your mobile office stays organized. The Calendar features additional options over the native Android calendar, such as links to contacts, color-coded categories, and an advanced recurring events.
.webp)
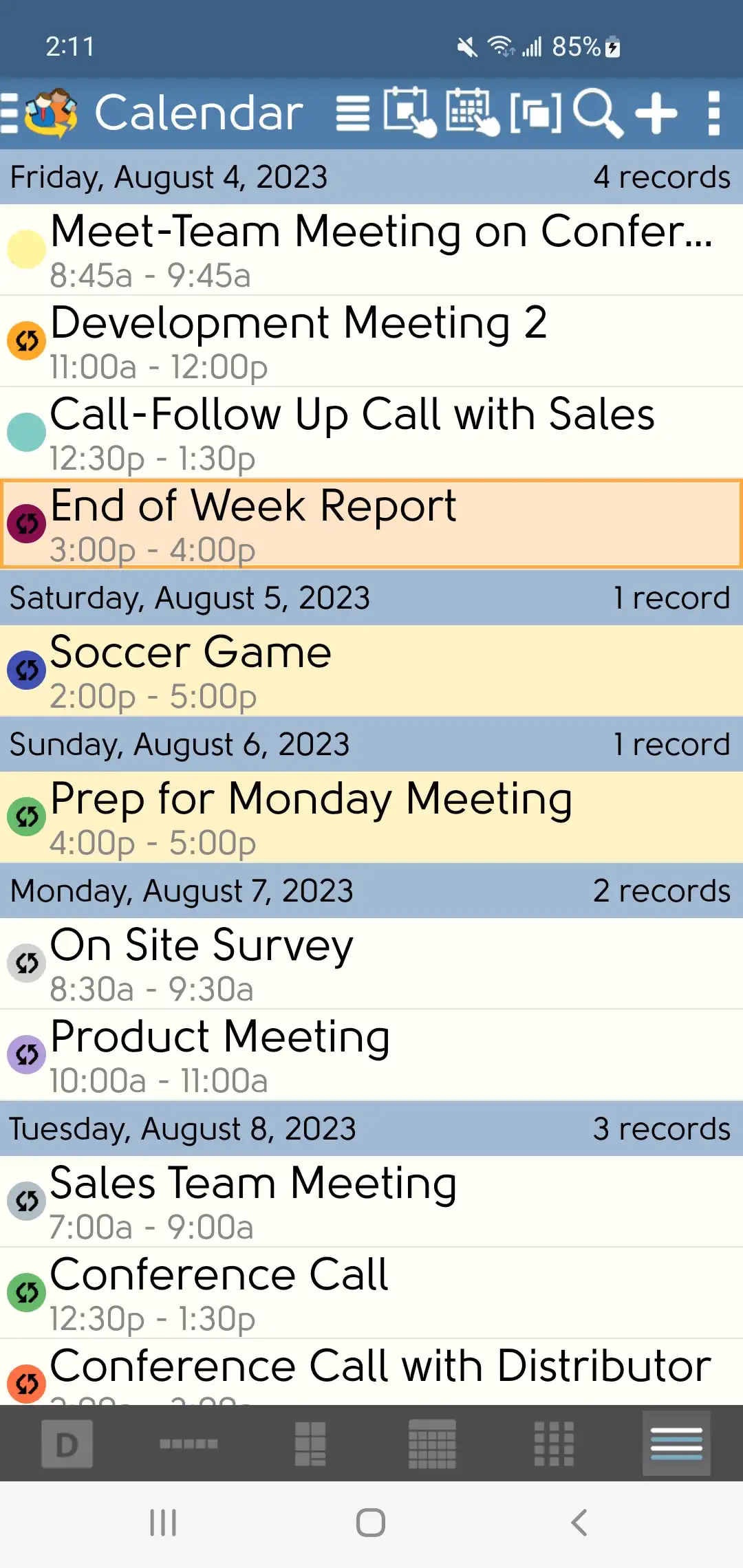
Navigating around the calendar is easy. Swipe up and down to scroll through the hours of the day. Note that all day events will stay fixed at the top.
To advance or go back a day/week/month/year, just swipe side to side.
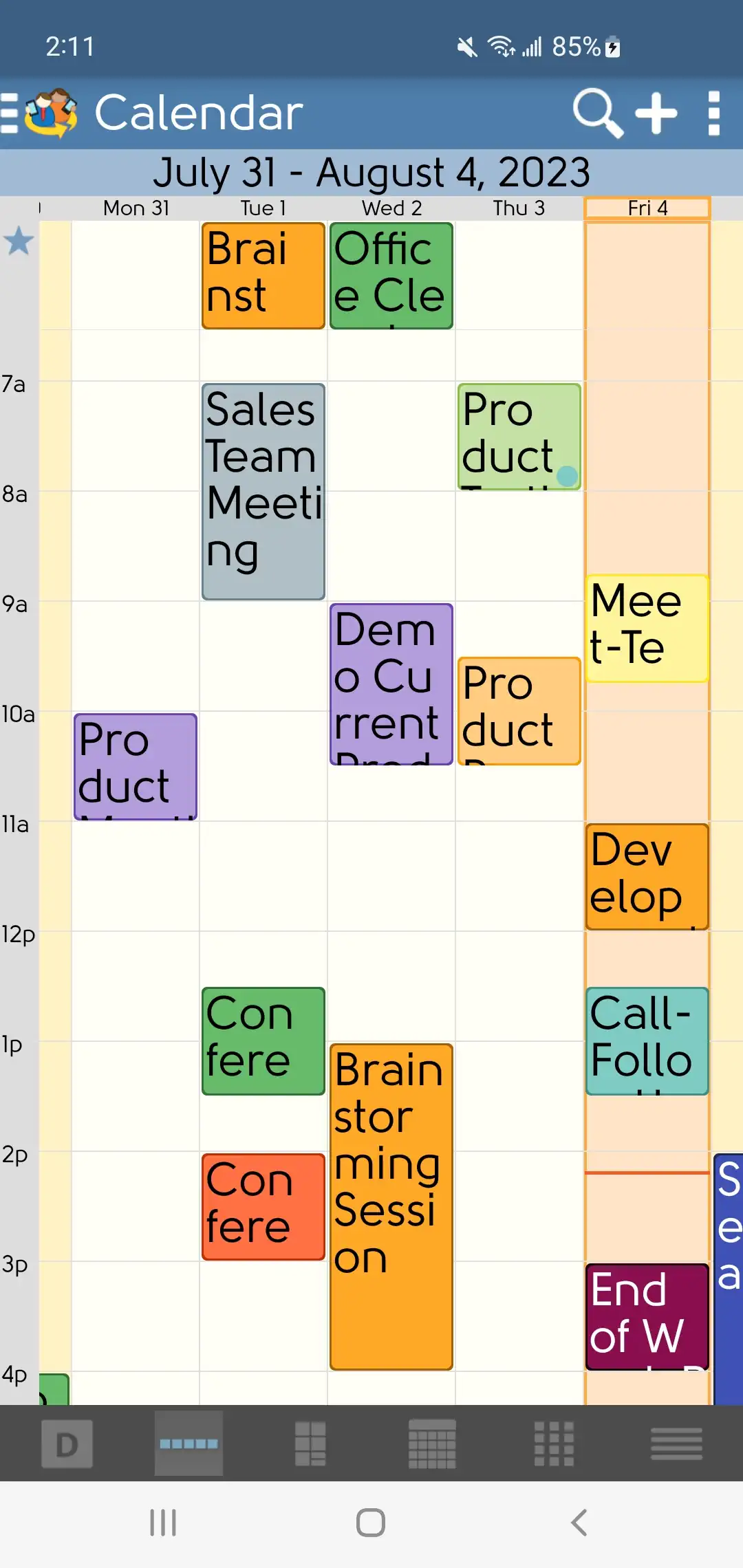

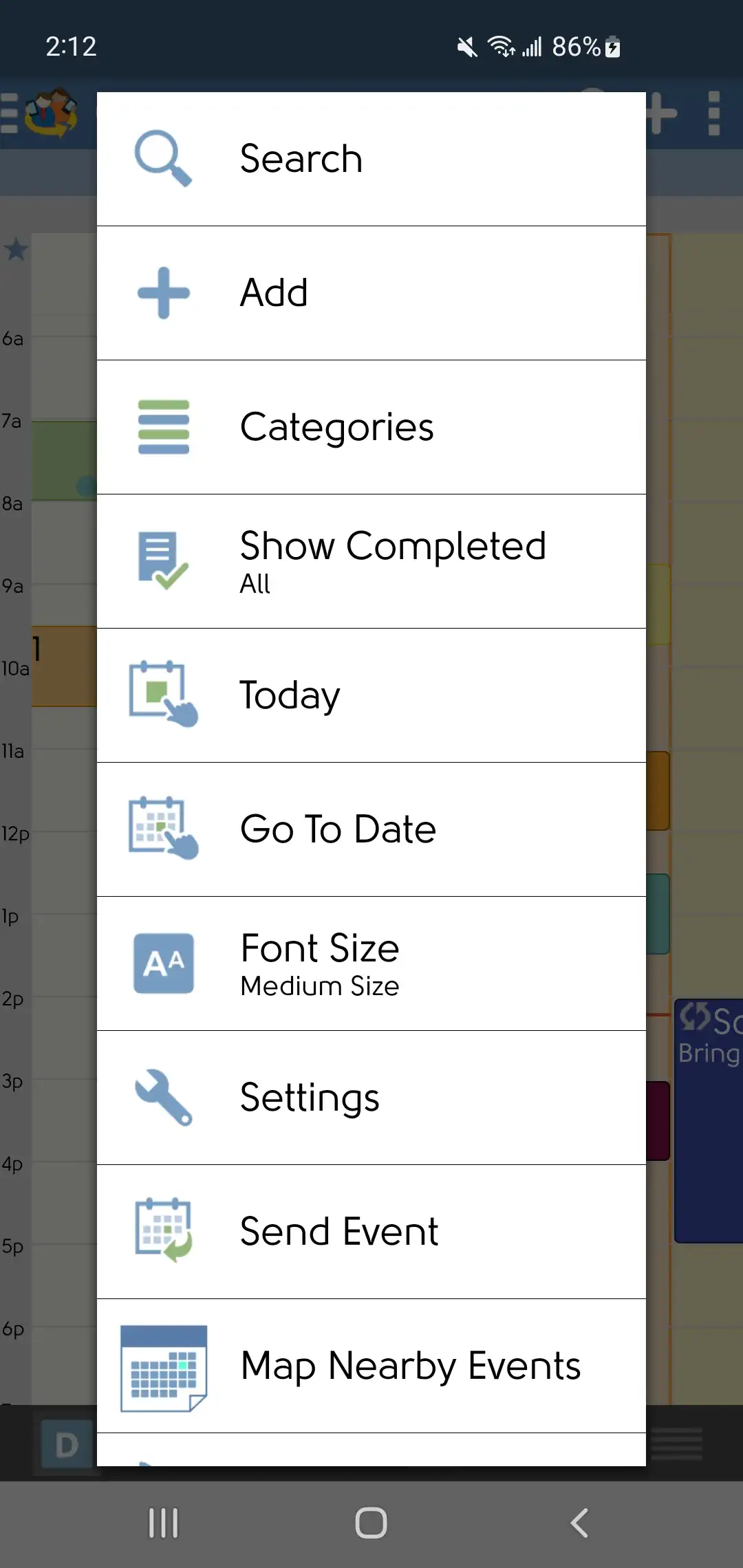
Calendar features six unique view types - Day, Week, Grid, Month, Year and List view. These are represented by the six icons at the bottom of the screen.
To switch your display mode at any time, just tap one of these six view mode icons at the bottom of the screen.
As you navigate, remember that you can always return to the current date by tapping the Menu button and selecting Today.
There are a few different ways to add new events to your calendar.
You can always add a new event by tapping the plus icon in the top-right corner, or by pressing the Menu button and selecting 'Add'.
In the day and week views, you can also add an event by tapping anywhere there is free time on the calendar. A new event will be created at that particular time.
.webp)
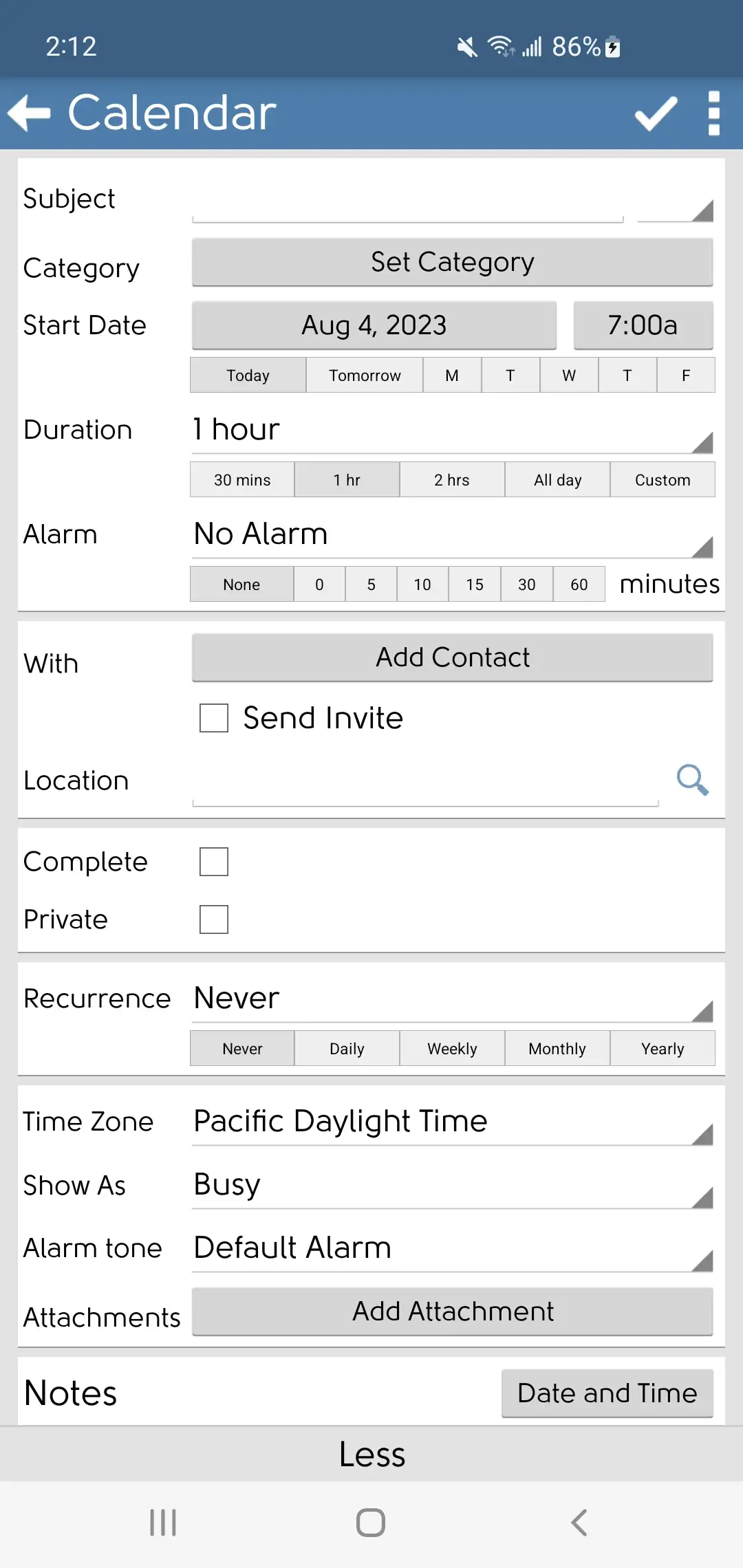
Then, just enter your event details and tap the save icon in the top right corner to save the entry.
You can move events around the Day and Week view by dragging and dropping. Just tap and hold an event - the event should highlight and the device will vibrate. Now you can drag the event anywhere to change the time. You can also long-press and release an event to bring up a menu with Copy, Cut, and Paste commands.
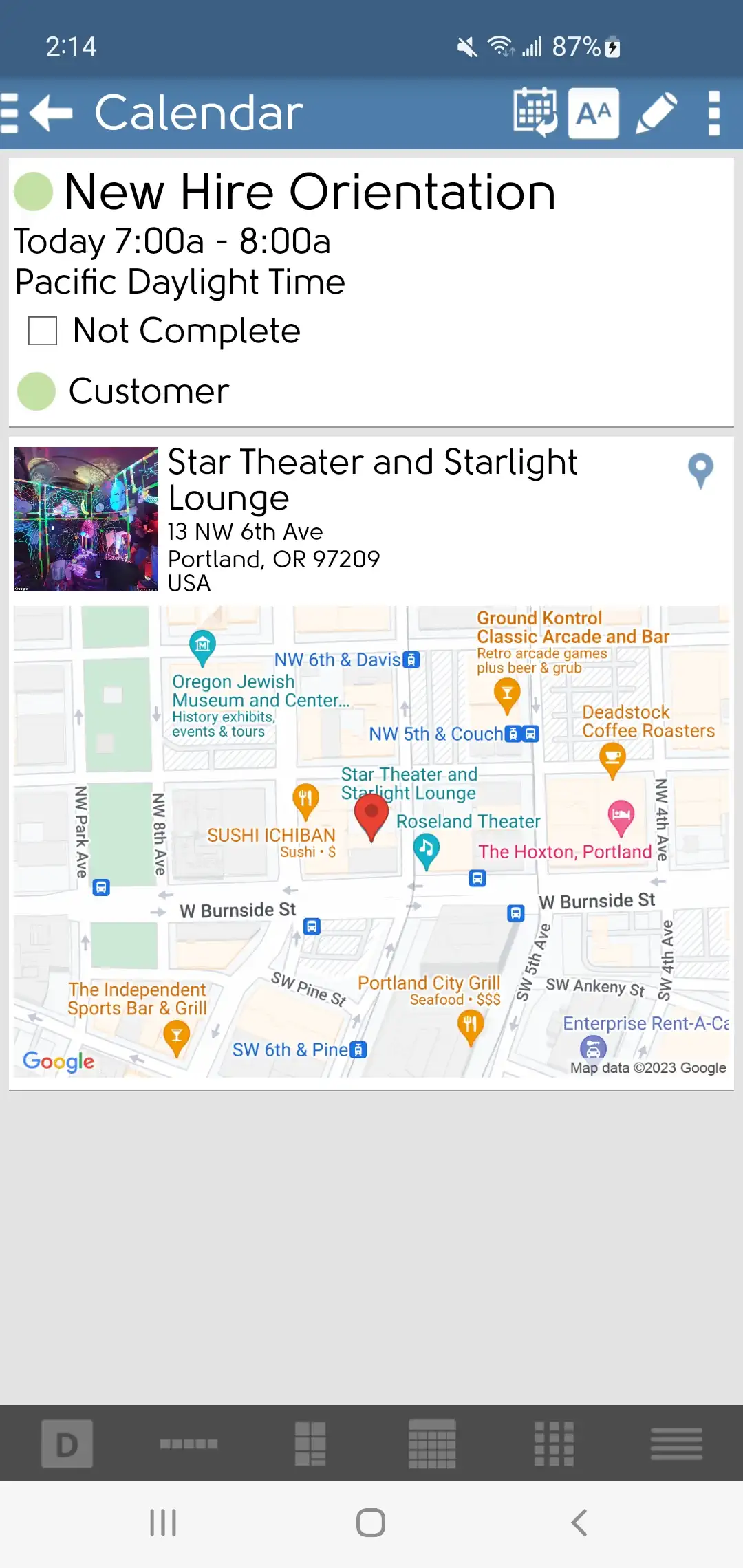
The event details screen contains many options you can modify.
The subject line is for the title of the event - this is the main information you will see in most calendar views.
You can select a start time and end time for your event, or you can toggle it as an All Day event. If you're traveling, you can even specify the time zone for the event. And, of course, you can set an alarm to be reminded in advance of the event.
Select one or more categories and/or contacts to associate your event with.
The Location and Note fields are there to provide you with additional information regarding your event.
An event can also be marked as Private, which allows you to require a password in order to view the event.
Finally, you can set the event to recur on a schedule. See below for more details on recurring events.
.webp)
To add a contact to a calendar event follow the steps below:
- Create a new calendar entry
- Tap on ‘Add Contact’
- Contact list opens with Search bar at the top – type in contact name, then tap to select from results.
- This automatically returns you to the new entry screen, where you can finish calendar entry details.
.webp)
In the event details screen, you'll find options to configure recurrence.
There are quick options for setup a recurrence fast.
If you need more, tap "Never" next to Recurrence. These parameters lets you customize advanced recurrence patterns for your calendar events.
Monthly/Yearly recurrence by Day means that the event will repeat every X months/years on the same specified day of the week. (eg. Event will recur every 3rd Tuesday of the month)
Recurrence by Date means that the event will repeat on a specific day of the month/year, regardless of what day of the week it is. (eg. Event will recur every month on the 15th)
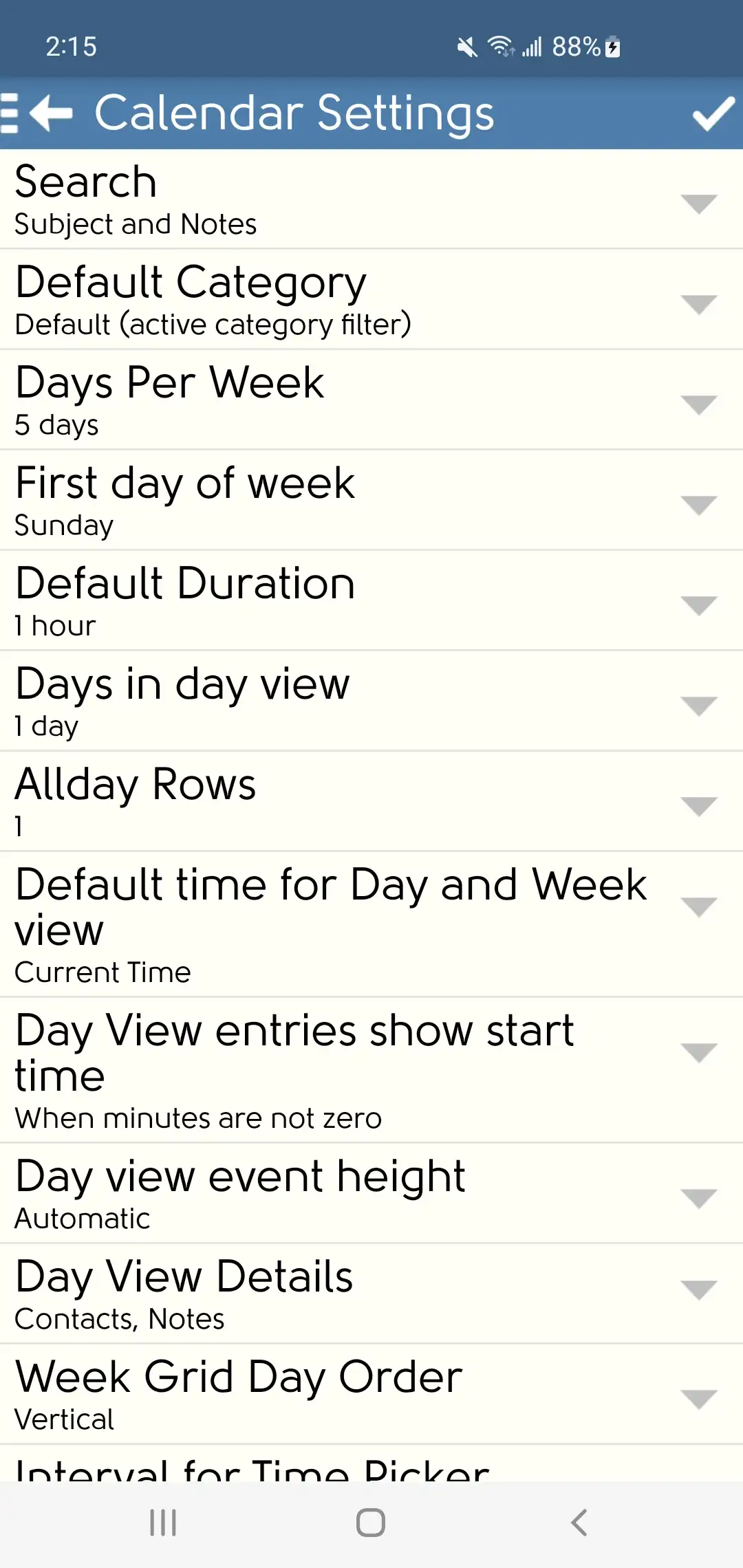
To modify calendar settings, press the Menu button from within Calendar, and then select 'Settings'. You can also tap the main Settings icon from the Home Screen and select Calendar there.
Most users like their calendar week to run from Sunday to Saturday. If you prefer your calendar week to begin on a Monday, feel free to change that here.
DejaOffice also uses the native Android notification system, so your calendar alarms will sound even if DejaOffice is not open. Alarm settings can be found under DejaOffice Settings > Alarm Settings.
Use the Persistent option to force alarms to ring until dismissed by the user (as opposed to ringing just once).
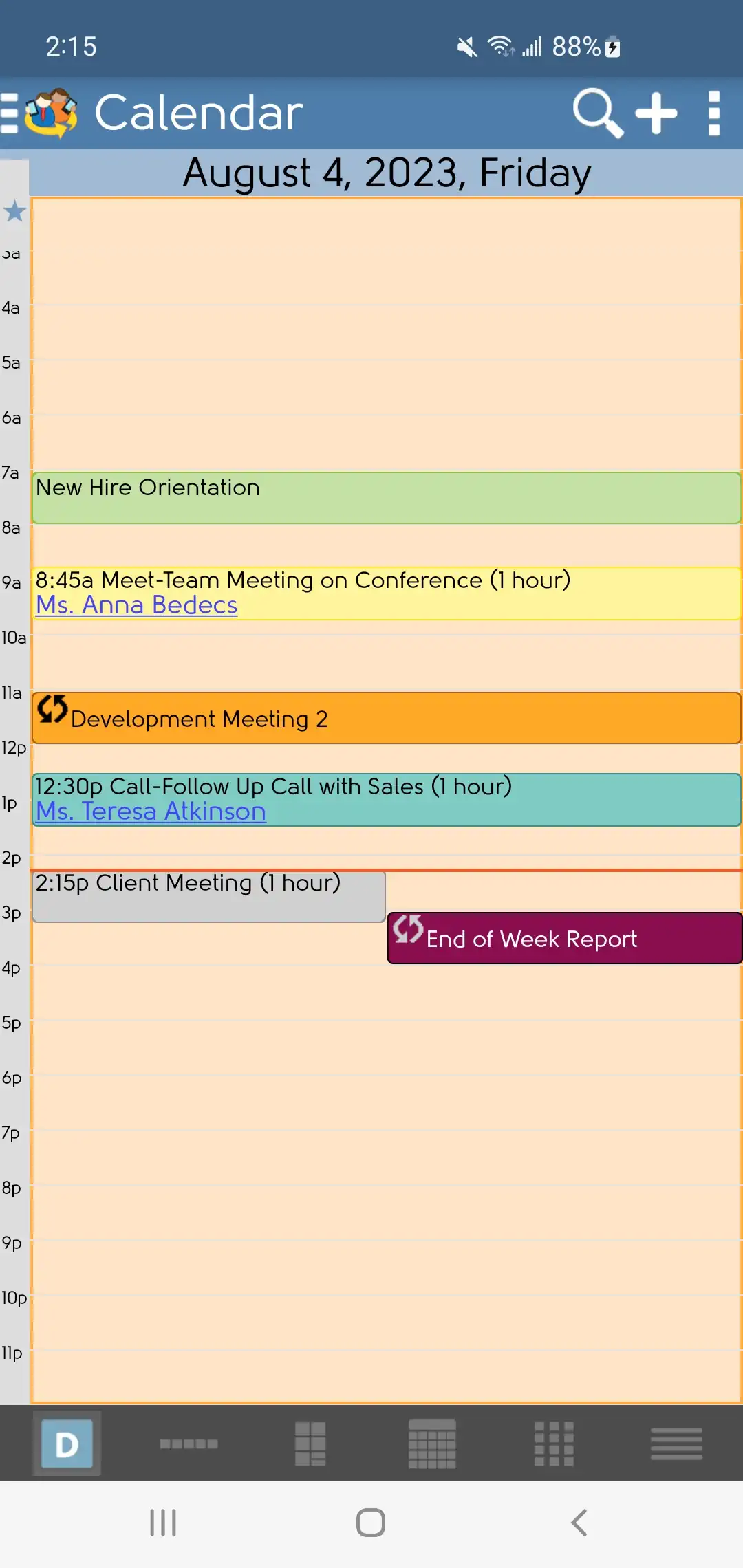
.webp)
The Calendar Day View and Week View can be scaled to your preferences. You can use a 2-finger pinch motion to scale the calendar display vertically or horizontally.
Pinching the display vertically will change how much vertical space each hour takes up on screen. Pinch to shrink the calendar all the way down to view the entire day at once (this might make it a bit harder to read text).
Pinching the display horizontally will change how many days are displayed on-screen. In Day View, you can scale the display between 1 and 3 days. In Week View, you can view between 5 and 9 days at once.
Calendar invites (.ics files) you recieve can be added to Calendar.
Android: Open the invitation email in your mobile device's email app, then tap the attached .ics file. Select "Complete action using DejaOffice".
iPhone: Open the invitation email in your mobile device's email app, then tap and hold attached .ics file, select Share, then select the "DejaOffice" app from the apps list.
You can also pick up the appointment on your PC. Once it shows on the PC you can let it synchronize using CompanionLink to DejaOffice.

